Using SPM’s CheckReg Tool¶
CheckReg is SPM’s tool for checking the (co)registration of multiple images. This is useful, for example, when checking whether normalization was successful by comparing a normalized image to the template image. It is also a convenient way of viewing multiple image files, even if you don’t necessarily need to check whether they are registered together.
When you open more than 1 file in CheckReg, a crosshair appears on each image at the same world coordinates. If the images are aligned to the same world-space, then this crosshair will be located at the same location in every image. Small imperfections are to be expected, but large errors indicate a mismatch.
As a quality control measure, it’s a good idea to use CheckReg any time images are intended to be lined up. In an fMRI study, this typically includes:
- After coregistering the structural to the mean functional image.
- After normalizing images to a standard space (e.g., MNI).
Using CheckReg to check coregistration of mean functional and structural¶
- Click the “CheckReg” button.
- Select the participant’s mean functional image (assuming one was created during realignment) and their structural image.
- Click on a variety of clear anatomical markers to examine how well the brains correspond. These might include things like the left and right edge of the brain, the anterior and posterior ends of the corpus collosum, and the edges of the ventricles.
Note that functional images (i.e., EPI images) show distortion due to magnetic field inhomogeneity that structural images (e.g., T1-weighted images) are not susceptible to. So, in regions prone to susceptibility artifacts—including, for example, orbital frontal and inferior temporal cortex—the images will not correspond particularly well. This is a reflection of EPI image distortion, and not a failure of coregistration (although these regions are worth keeping in mind, as the lack of correspondence between functional and structural images here suggests normalization may not be particularly accurate).
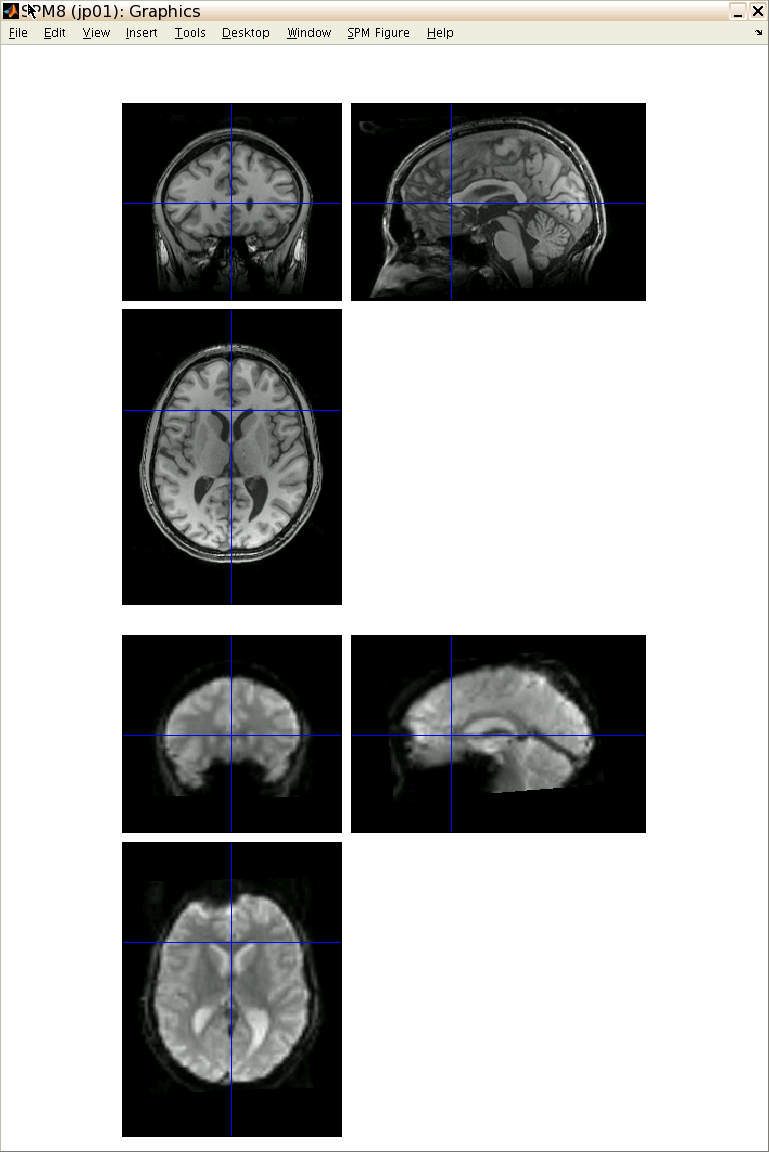
Using SPM’s CheckReg tool to evaluate the correspondance between a participant’s structural image and the mean of their functional images in an fMRI. The blue crosshairs are lined up to the same mm coordinates in both images; as these images have been coregistered, this should be in the same anatomical location.
Image information available from CheckReg¶
Right-clicking on any image will display some information about that image, including the filename (which you can click on for more information) and crosshair coordinates (in mm and voxels), as well as allowing for a variety of other options.
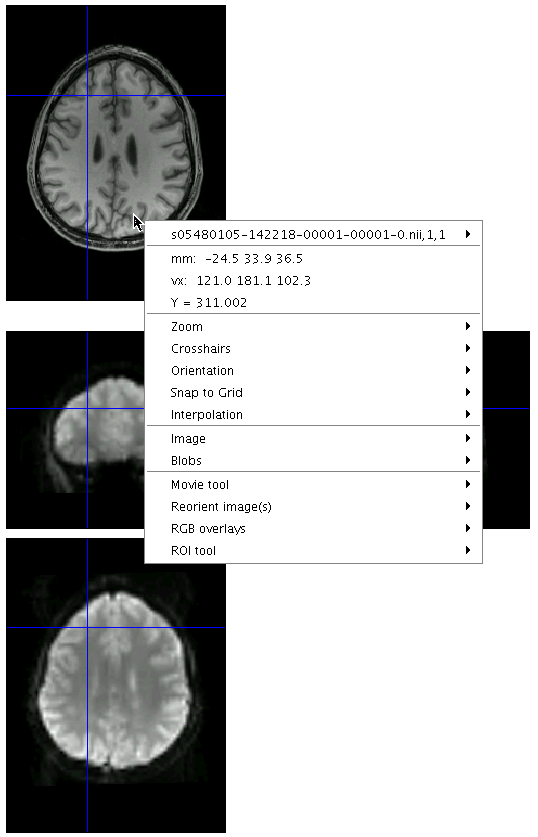
Right clicking on an image gives information about the image, as well as the coordinates of the crosshair point. Note that you can right click anywhere in the image, so doing it away from the crosshairs ensures they don’t move.
Using CheckReg to check normalization to MNI space¶
- Click the “CheckReg” button.
- Select the file you want to check (e.g., a single normalized functional volume, or normalized structural) and an MNI-space template (e.g., SPMPATH/canonical/avg152.nii).
- Perform the same check as in the previous section, clicking on easily-identifiable landmarks and checking correspondence between the two brains.
Note that because of individual variability, any single brain will not provide a realistic representation of a group space (such as MNI space). Thus, it’s best to use an average image, rather than a single subject (e.g., single_subject_T1.nii).
Displaying volumes from 4d files¶
If you want to select multiple volumes from a 4d Nifti file, you simply need to change the volume selector from 1 to 1:x, where x is the number of volumes you want to select (it’s ok if it’s too big. For example, if you want to view the 6 tissue classes in SPMPATH/toolbox/Seg/TPM.nii:
- Change the file selector to read
1:100(note that we only expect 6 volumes; there’s no harm in making this last number bigger). - Navigate to SPMPATH/toolbox/Seg.
- You can now select 6 volumes from TPM.nii, numbered 1–6.
See also Selecting volumes from 4d files in SPM.
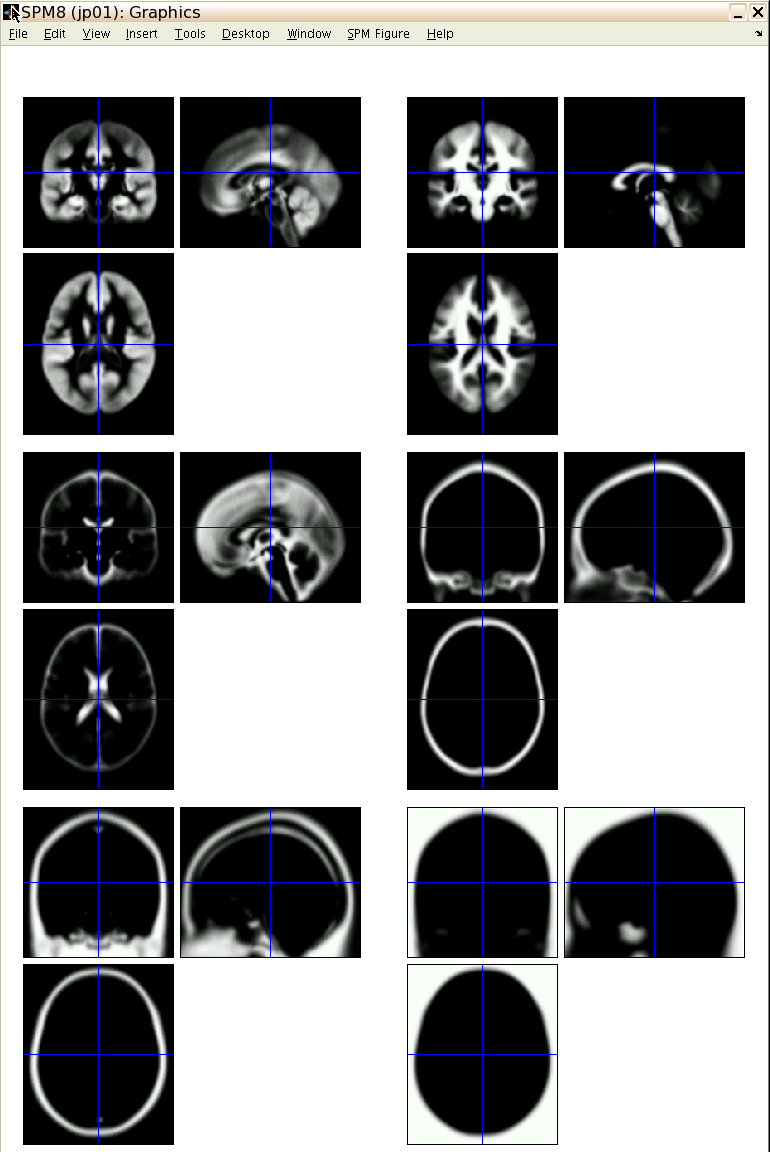
Using CheckReg to display the 6 volumes in SPMPATH/toolbox/Seg/TPM.nii.
